Prepojenie Multisport v systéme GYMIFY prebieha v nastavení integrácie v rámci systému GYMIFY v sekcii Administrácia -> Integrácie. Nastavenie prebieha vložením príslušných kľúčov viď. Screen nižšie.
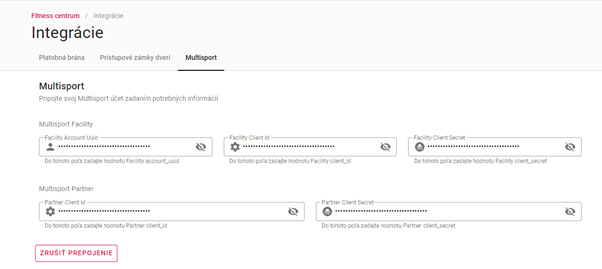
Aby sme vedeli po zaevidovaní vstupu na Multisport zaevidovať príslušnému klientovi vstup aj v GYMIFY, do našej databázy ukladáme ku klientovi informáciu o čísle jeho Multisport karty.
Tento úkon sa vykonáva jednorázovo a nie je dodatočne možné zobraziť číslo Multisport karty a navyše je podobne ako heslo skryté aj zo všetkých odpovedí v rámci komunikácie s GYMIFY API. V GYMIFY je možné opätovným načítaním a overením platnosti Multisport karty iba overiť, ku ktorému klientovi je daná Multisport karta priradená v systéme GYMIFY.
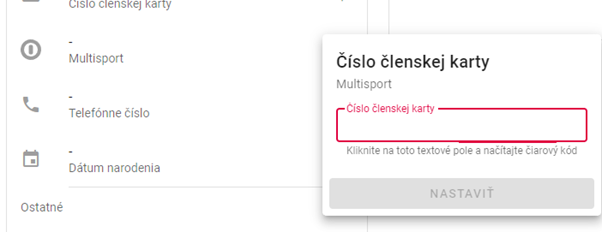
V GYMIFY je túto kartu možné z klientského profilu odstrániť alebo nastaviť novú.
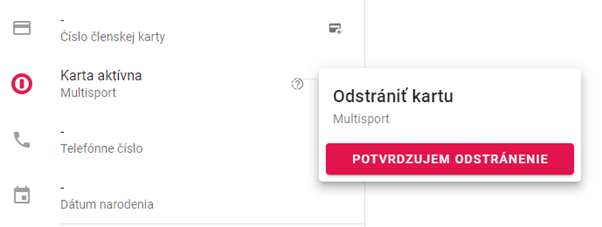
GYMIFY dokáže identifikovať, či sa jedná o virtuálnu alebo fyzickú Multisport kartu a na základe toho identifikovať klienta v GYMIFY.
V GYMIFY nie je možné ručne zaevidovať vstup na Multisport bez načítania karty Multisport alebo virtuálneho identifikátora Multisport.
Klientovi je po priradení Multisport Karty v GYMIFY vytvorená fiktívna Multisport „permanentka“, ktorá je neoddeliteľnou súčasťou evidovania vstupov GYMIFY.
Po úspešnom pripojení je možné v ľavom menu spustiť modul Multisport viď. Screen nižšie. Po jeho spustení sú načítané informácie o pripojenom účte a príslušných službách
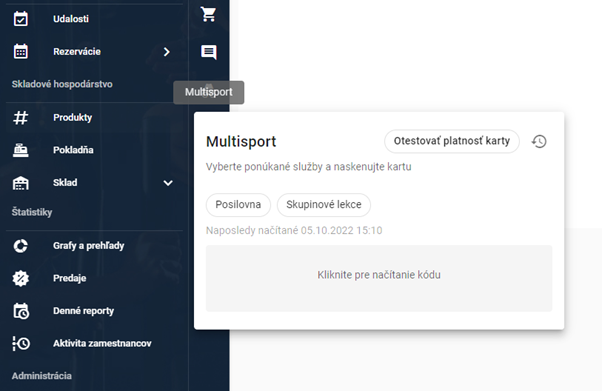
Po úspešnej evidencii vstupu je zároveň vykonaná evidencia aj v rámci GYMIFY.
Testovanie platnosti Multisport Karty prebieha iba v systéme GYMIFY. Po kliknutí na tlačidlo „Otestovať platnosť karty“ sú zobrazené informácie priradenom klientovi v systéme GYMIFY.
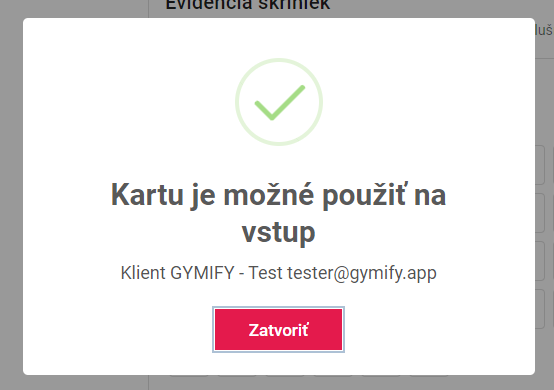
Po vybraní príslušnej služby a načítaní karty Multisport je v rámci GYMIFY používateľ oboznámený o evidencii vstupu
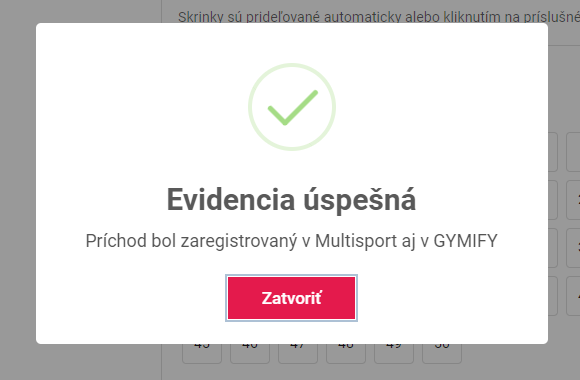
V histórii vstupov je v tomto momente možné zobraziť z Multisport API informácie o posledných vstupoch aj o vstupoch, ktoré je možné zrušiť. Používateľ má možnosť v obmedzenom časovom intervale zrušiť daný vstup v Multisport.
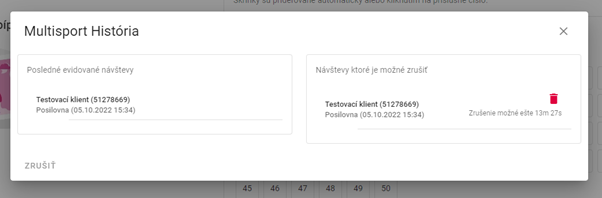
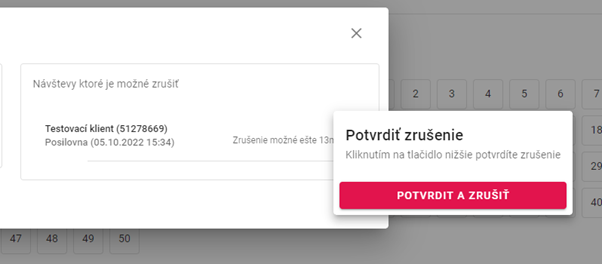
Po úspešnej evidencii v Multisport aj v GYMIFY sú používateľovi zobrazené informácie o danom vstupe spolu s Multisport identifikátorom vstupu.
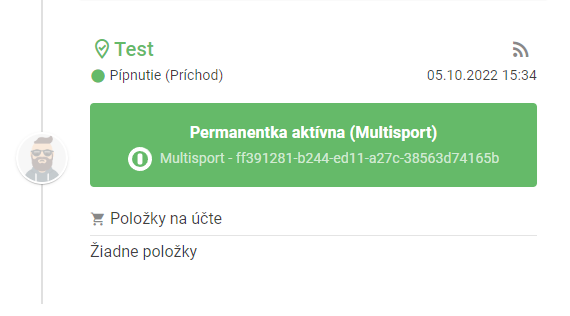
Pripojenie modulu Multisport do systému GYMIFY zjednodušuje prevádzkovateľovi športového centra evidenciu Multisport vstupov a zároveň sprehľadňuje správu už registrovaných klientov, ktorým môže jednoducho priradiť kartu Multisport.
V rámci služby GYMIFY máte možnosť komunikovať s prístupovými zámkami dverí a inými zariadeniami na vzdialenú komunikáciu protokolu TTLock. Pred inštaláciou zámku prosím skontrolujte, či je Vaše zariadenie kompatibilné s touto technológiou.
Pre začatie pripojenia prístupového zámku sa prihláste do svojej mobilnej aplikácie TTLock, v ktorej musíte mať Váš prístupový zámok synchronizovaný. Následne prejdite vo svojom používateľskom profile na GYMIFY v ľavom menu do sekcie Administrácia -> Integrácie -> Prístupové zámky dverí. Po kliknutí na tlačidlo Pridať prísupový zámok vyplňte Vaše nové meno zámku a sériu informácií Mac/Id, ktoré nájdete vo Vašej mobilnej aplikácii TTlock. Je dôležité, aby ste dodržali presný formát kódu so všetkými znakmi, ktoré sa v ňom nachádzajú! Ešte pred uložením sa však uistite, že ste v aplikácii TTLock pridali náš účet ako a Autorizovaného administrátora.
V nastaveniach Vášho novo-pripojeného zámku v aplikácii TTLock pridajte email gymifyandco@gmail.com ako Autorizovaného administrátora v ľavom menu, sekcii Nastavenia -> Autorizovaný administrátor, ktorému zároveň povoľte vzdialené odomknutie. Tento krok je nutný pre umožnenie komunikácie GYMIFY s Vašim zámkom.
Rýchly TIP!
Po úspešnom uložení bude zámok pripojený pre komunikáciu s GYMIFY. Pomocou GYMIFY tak môžete v ľavom menu jednoducho zámok odomknúť na diaľku
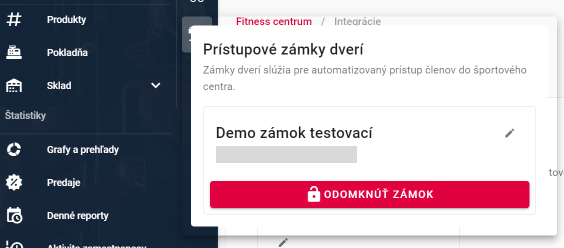
Prístup k uloženým zámkom je však možné automatizovať a povoliť tak prístup Vašim klientom na základe týchto kritérií:
Prístupové zámky je do systému GYMIFY možné priraďovať a odstraňovať zo sekcie Integrácie popísanej vyššie. Všetky prístupové kódy a karty sa synchronizujú na pozadí, čo môže trvať aj niekoľko minút. Synchronizácia prístupových kódov v rezervačnom systéme prebieha v časom predstihu 24h a kódy sú aktivované podľa aktuálnych nastavení synchronizácie v sekcii Administrácia -> Nastavenia ->Fitness centrum -> Všeobecné.
Pri využití rezervačného systému GYMIFY je dostupná aj online platobná brána pre vykonávanie online platieb Vašich klientov. Informácie o platobnej bráne Stripe sú dostupné na adrese https://stripe.com. Platobná brána Stripe je jednou z najpoužívanejšieho celosvetového poskytovateľa online platieb a spĺňa najprísnejšie kritériá ochrany proti podvodným platbám.
Informácie o platobných kartách Vašich klientov z bezpečnostných dôvodov nikdy neposielame na servery GYMIFY. Platbu tak zabezpečuje výhradne služba Stripe.
Rýchly TIP!
Pripojením platobnej brány vzniká vzťah medzi majiteľom fitness centra a spoločnosťou Stripe. napojenie platobnej brány prebieha z prostredia GYMIFY v sekcii Administrácia -> Nastavenia -> Integrácie -> Platobná brána, kde môžete napojenie platobnej brány vykonať. Pre napojenie postupujte podľa inštrukcii spoločnosti Stripe a po úspešnom dokončení napojenia bude Váš účet dostupný v rozhraní GYMIFY.
Pokiaľ už máte účet v platobnej bráne Stripe, pre napojenie na GYMIFY môžete použiť už existujúci účet a zrýchliť tak napojenie.
Rýchly TIP!
Po úspešnom napojení je možné platobnú bránu použiť v rezervačnom systéme pri vytváraní Rezervácií alebo prihlasovaní sa na Udalosti. Pri vytváraní vzoru Udalosti alebo Rezervácie jednoducho zakliknite nastavenie Povoliť platbu kartou. Všetky finančné prostriedky sú na dohodnutú dobu držané spoločnosťou Stripe a v pravidelných intervaloch sú vyplácané na Vami preddefinovaný bankový účet.
Pri udalostiach alebo rezerváciách je v GYMIFY možné nastaviť politiky refundácií platieb. Po pripojení platobnej brány v sekcii Administrácia -> Nastavenia -> Integrácie -> Platobná brána máte dostupné nastavenie politík vrátenia finančných prostriedkov pri odhlásení za z udalosti alebo rezervácie. Štandardne je vrátených 100% finančných prostriedkov. Refundácie sú pri odhlásení sa z rezervácie alebo udalosti vykonávané automaticky, no všetky online platby máte dostupné aj v prostredí GYMIFY v sekcii Administrácia -> Online platby.
Pozor! Refundácie platieb sú vykonávané automaticky. Pokiaľ potrebujete vykonať ručnú alebo dodatočnú refundáciu, berte na to prosím ohľad!
Rýchly TIP!
V sekcii Administrácia -> Nastavenia -> Integrácie -> Platobná brána taktiež môžete nastaviť automatickú fakturáciu v prostredí GYMIFY. Po vykonaní rezervácie budú faktúry, resp. dobropisy odoslané na email prihláseného klienta v mene Vašej spoločnosti. Pokiaľ o automatickú fakturáciu nemáte záujem, môžete túto možnosť nechať blokovanú. V opačnom prípade si môžete všetky dokumenty vystavené v danom období stiahnuť na adrese Administrácia -> Online platby.
Každej udalosti vypísanej do kalendára je možné priraďovať trénerov, ktorí danú udalosť vedú a ktorí ju majú mať dostupnú v rámci svojho kalendára. Práve preto je v GYMIFY možné vytvárať trénerské účty, ktoré môžu byť naviazané na už existujúce manažérske účty. Vytvorenie nového trénera môžete začať kliknutím na tlačidlo Pridať trénera v sekcii Udalosti.
V článku je popísaný spôsob vytvorenia trénera, ktorý je teraz zjednodušený vytvorením Zamestananeckého účtu typu tréner v sekcii Zamestnanci. Stále však môžete použiť aj pôvodný spôsob (pokračujte v čítaní).
Rýchly TIP!
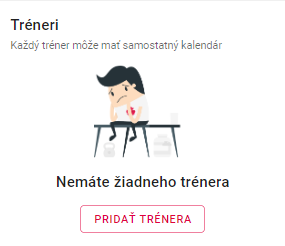
Ak chcete vytvoriť súkromného trénera, vyplňte informácie ako Meno a email, ak však chcete, aby mal Váš tréner prístup aj do správy rezervačného systému GYMIFY a Vašich klientov, použite tlačidlo Priradiť zamestnanecký účet v sekcii na obrázku nižšie.
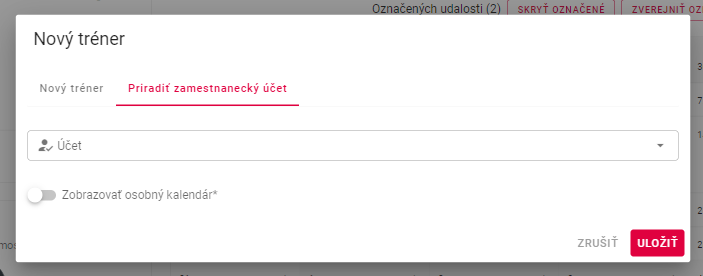
Pri vytváraní nového trénera máte možnosť zakliknúť voľbu Zobrazovať osobný kalendár. Pokiaľ povolíte túto voľbu, trénerovi bude vytvorený samostatný kalendár výhradne s jeho udalosťami. Pri vytváraní zamestnaneckého účtu však stále môžete trénerovi povoliť aj prístup do globálneho kalendáru aj s udalosťami iných trénerov.
Rýchly TIP!
Zobrazovanie osobného kalendáru či priradenie zamestnaneckého účtu môžete nastaviť aj vopred vytvoreným trénerom. Stačí v sekcii Zamestnanci vytvoriť nový používateľský účet typu Manažér a priradiť ho zvolenému trénerovi.
Jednotlivé vzory rezervácií je možné spravovať po prejdení na konkrétny vzor. Pre zrýchlenie navigácie z hlavného menu môžete na pripravený vzor prejsť priamo zo zjednodušenej ponuky rezervácií.

Po kliknutí na zvolený vzor rezervácie budete presmerovaný na jednotlivé časy prihlasovania. Na tejto ploche môžete v pravej časti webu nájsť všetkých prihlásených klientov v daný deň. Vypísané rezervácie taktiež nesú informácie o prihlásených klientoch a z tohto prostredia je taktiež možné ručne prehlásiť klientov na zvolenú hodinu.

V tomto prostredí taktiež môžete upravovať a rušiť rezervácie a prihlasovať nových klientov. Podobne ako pri udalostiach môžete prihlasovať klientov, ktorých máte v systéme registrovaných ale aj nových, neregistrovaných klientov.

Pokiaľ sa klient rozhodne odhlásiť sa len z niektorých časov v rezervácii, v pravej časti v náhľade vzoru rezervácie môžete odstrániť iba jednotlivé časy, alebo celú rezerváciu. Ak chce naopak časy doplniť, je potrebné vykonať novú rezerváciu!
Rýchly TIP!
Pri jednotlivých vzoroch rezervácii tak aj pri udalostiach je možné využiť pripojenie na Prístupové zámky dverí. Bližšie popísané prepojenie na rezervačný systém je popísané v článku Prístupové zámky dverí, zároveň je taktiež možné pripojiť platobnú bránu Stripe, ktorej napojenie je popísané v článku Pripojenie platobnej brány Stripe.
Po vytvorení vzoru rezervácie je pred umožnení prihlasovania potrebné pridať časy, na ktoré sa Vaši klienti môžu prihlásiť. Nastavenie môžete začať meniť kliknutím na tlačidlo Zmeniť nastavenia.
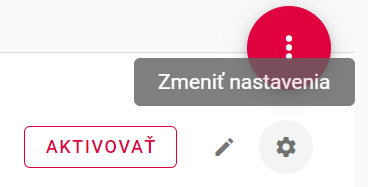
Po kliknutí na toto tlačidlo máte možnosť meniť globálne nastavenia časov prihlasovania na daný vzor rezervácie alebo tzv. prepisovacie pravidlá, ktorými môžete jednorázovo zmeniť časy prihlasovania v zvolenom období.
Základné globálne nastavenia budú použité pri vypisovaní časov rezervácií, na ktoré je možné prihlásiť sa v maximálnom povolenom počte dní vopred. Jednotlivé nastavenia časov je možné meniť každý deň v týždni samostatne, alebo, ponechaním zakázanej voľby Zmeniť nastavenia jednotlivých dní je možné meniť časy pre všetky dni v týždni zároveň (viď, screen nižšie). Pri pridávaní nového času je možné zmeniť aj cenu, pôvodne nastavenú vo vzore rezervácie.
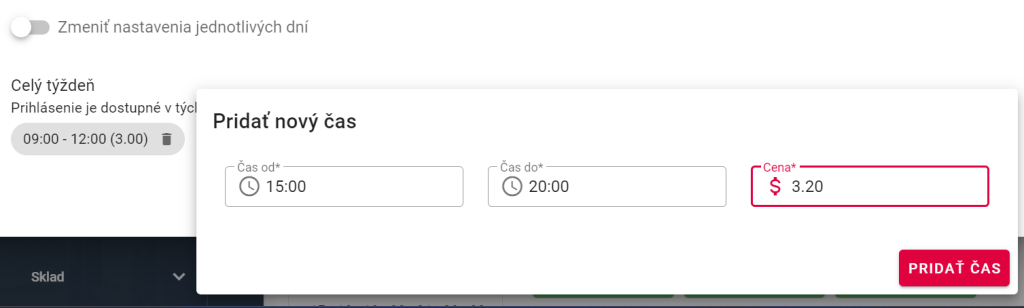
Pokiaľ sa počas behu rezervačného systému dočasne zmenia možné časy na prihlasovanie, nemusíte na poslednú chvíľu upravovať časy na prihlásenie, alebo dočasne pozastavovať možnosť prihlasovania sa. Pokiaľ chcete zmeniť možnosť prihlasovania sa vo zvolenom časovom intervale, pridajte nové prepisovacie pravidlá podľa obrázku nižšie.
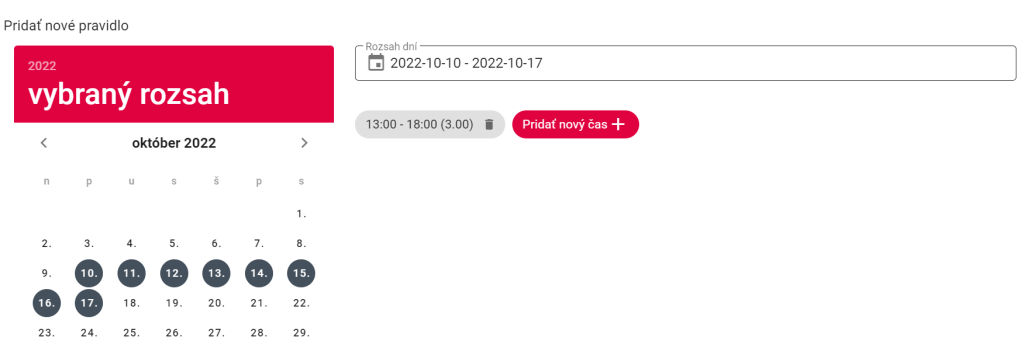
Ak vytvoríte prepisovacie pravidlo a na daný deň už budú mať vaši klienti vytvorenú rezervácie, tieto rezervácia zmenou nebudú ovplyvnené! Ak budú vytvorené viaceré prepisovacie pravidlá v jednom časovom intervale, pre vypísanie rezervácie bude použité posledne pridané prepisovacie pravidlo.
Rýchly TIP!
Ako spravovať jednotlivé rezervácie a zobraziť prihlásených klientov sa dozviete v článku Správa klientov rezervácií.
Pre umožnenie vytvárania rezervácií je najskôr potrebné vytvoriť vzor Rezervácie a nastaviť možné časy prihlasovania sa. V sekcii Rezervácie v pravom hornom rohu môžeme vytvoriť nový vzor a vyplniť jeho nastavenia.

Pri vytváraní či úprave vzoru rezervácie je niekoľko parametrov, ktoré nemusia byť na prvý pohľad zrejmé:
Najkratšia či najdlhšia rezervácia je určená v jednotke časových intervalov. To znamená, že ak máme časový interval 60 minút a minimálnu rezerváciu 2 časové intervaly, znamená to, že rezervácia musí obsahovať časy v minimálnej celkovej dĺžke 120 minút.
Rýchly TIP.
Pokiaľ ste pri vytváraní vzoru rezervácie umožnili prihlásenie viacerým klientom, môže Vám prísť vhod zobrazenie jednotlivých miest každého času rezervácie, ktoré je možné aktivovať kliknutí na dvojitú šípku vedľa názvu vzoru rezervácie. Po aktivácii Rozšíreného zobrazenia budú jednotlivé rezervácie rozdelené, ako podľa časov, tak podľa jednotlivých miest na ktoré môžu byť klienti rezervovaní.

Po vytvorení prvého vzoru rezervácie je možné udalosť upraviť, aktivovať či deaktivovať, čím zobrazíme alebo skryjeme možnosť prihlasovania sa používateľov, alebo zmeniť nastavenia, ktoré sú však popísané v článku Nastavenia časov rezerácie.

Každé športové centrum alebo iná prevádzka využívajúca službu GYMIFY má na verejnej časti stránky na doménach gymify.sk (alebo tiež gymify.cz, gymify.io a iné...) vytvorený samostatný profil fitness centra s informáciami o danom športovom centre a rezervačným systémom GYMIFY. Rezervačný systém je taktiež dostupný aj v mobilnej aplikácii GYMIFY pre platoformy Android a IOS. V rezervačnom systéme sú dostupné všetky vypísané udalosti a rezervácie vytvorené v používateľskom prostredí aplikácie GYMIFY pre majiteľov športových centier.
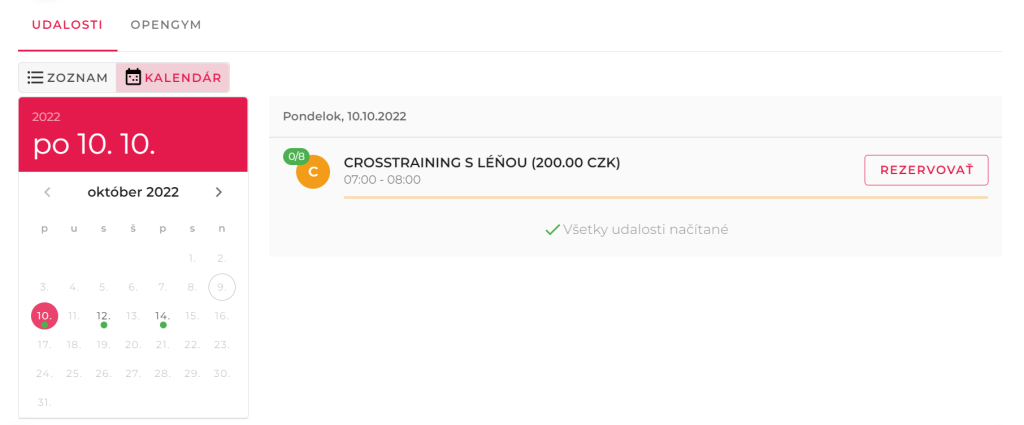
Pri propagácii rezervačného systému pod Vašou značkou máte 3 možnosti:

Po rozkliknutí možnosti zdieľania sa prosím ďalej informáciami dostupnými vo vyskakovacom okne alebo tieto informácie poskytnite Vášmu programátorovi alebo správcovi webovej stránky.
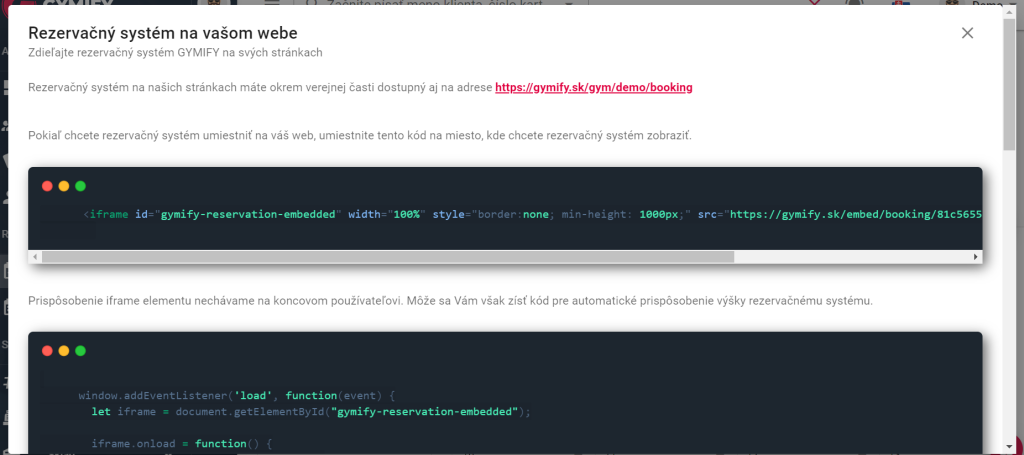
Vo Vašom zdieľanom rezervačnom systéme budú použité farby nastavení vo Vašej Identite fitness centra v nastaveniach GYMIFY.
Úprava už vypísaných udalostí je obmedzená len na určené parametre, ktoré nemôžu ovplnyvniť nastavenia prihlasovania sa používateľov na udalosť. Pri úprave udalosti sú parametre, ktoré nie je možné meniť zakázané. Pri úprave udalosti je taktiež dobré zvážiť, či o daných úpravách nie je potrebné informovať používateľov, ktorí sú na udalosť už prihlásení.
Používateľov prihlásených na udalosť môžete rýchlo kontaktovať odoslaním Emailu alebo SMS správy priamo z prostredia GYMIFY kliknutím na ikonu správy v detaile udalosti v kalendári.
Rýchly TIP!
Pre zrýchlenie práce pri väčších zmenách je v kalendári možnosť aj hromadných akcii. Pri označení jednej alebo viacerých udalostí v kalendári je možné vykonať:
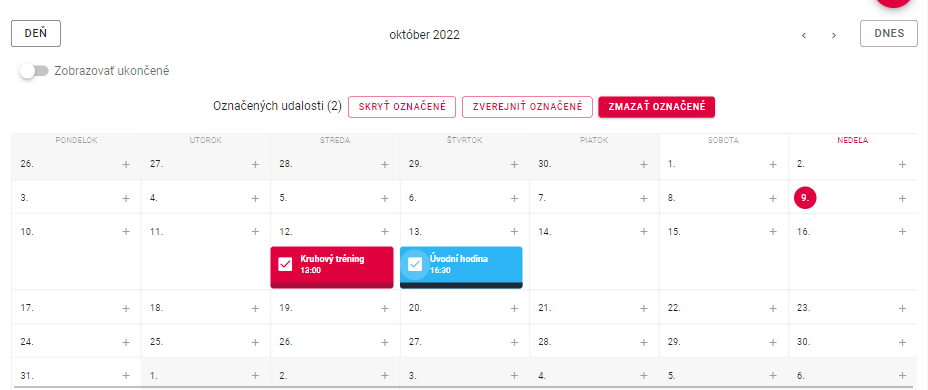
Či už pri hromadnom, alebo pri jednotlivom odstránení udalostí platí, že nie je možné odstrániť udalosť, na ktorú sú prihlásení nejakí používatelia. Takúto udalosť je možné iba zrušiť, čím sa vykoná odhlásenie a informovanie používateľov a následne táto udalosť ostáva v rezervačnom systém označená ako Zrušená a nie je ďalej možné sa na ňu prihlásiť. Udalosť v takomto stave je možné aj odstrániť, pre dobrú informovanosť klientov to však neodporúčame.
Pri zverejnení alebo skrytí udalosti môžete manipulovať so zobrazením v rezervačnom systéme. Všeobecne platí, že pokiaľ chcete udalosť ešte upravovať, mala by byť skrytá až do doby ukončenia úprav, kedy by klientom mala byť zverejnená a tým sprístupnená na prihlasovanie.
Pri správe udalostí sa môže zísť funkcia automatického opakovania udalostí, ktoré sa periodicky opakujú v rovnakých časoch jednotlivých dní. Automatické opakovanie je možné vytvoriť v rôznych časoch v jednom dni, alebo v rôzne dni a v rôznych časoch. Automatické opakovanie je možné vytvoriť až na 3 týždne vopred, kedy sa každý deň vytvárajú nové udalosti tak, aby boli vypísané vždy na zvolený počet týždňov vopred. Automatické vypísanie je obmedzené na 3 týždne kvôli možným zmenám, ktoré po vypísaní udalosti do kalendáru už nie sú možné.
Pokiaľ chcete vypísať dôležitú udalosť na viac, ako 3 týždne vopred, môžete tak vykonať ručným vypísaním udalosti na zvolený deň.
Rýchly TIP!
Automatické opakovanie je možné zapnúť iba pripraveným vzorom odalostí kliknutím na ikonku stopiek pri danom vzore.

Pri pridávaní nových opakovačov je potrebné zvoliť čas udalosti, dni, v ktoré sa má opakovať a počet týždňov, počas ktorých má byť prihlásenie vopred dostupné. Po zadaní všetkých informácií je potrebné kliknúť na tlačidlo Pridať, nakoľko v jednom automatickom opakovači, môžu byť vytvorené opakovania v rôzne dni a v rôzne časy. Po celkovom nastavení časov je potrebné aktivovať automatický opakovač kliknutím na tlačidlo Uložiť a aplikovať, čím budú automaticky vypísané všetky nastavené časy udalostí.
Pozor! Ak pridáte viacero opakujúcich sa časov, ktoré majú byť opakované v tie isté dni a časy, bude vždy vytvorené len jedna udalosť! Nie je teda pomocou automatických opakovačov možné vypísať v rovnaký deň a čas tú istú udalosť. Mohlo by to byť pre klienta mätúce a neodporúčame to vykonávať ani ručne. Dávame do pozornosti použitie Cenových hladín.
Rýchly TIP!
Pri zmene alebo zrušení automatického opakovania nebudú narušené už vypísané udalosti. Tie je možné rušiť alebo mazať hromadnou úpravou udalostí popísanou v článku Úprava a zrušenie udalostí.