Pokiaľ využívate Rezervačný systém GYMIFY, mohli ste si všimnúť, že v hlavnom menu rozlišujeme dve možnosti - Udalosti a Rezervácie. Pre správne určenie vhodnosti jednotlivých typov si nižšie popíšeme ich hlavné rozdiely. V zásade platí, že pokiaľ máte vo Vašom gyme nepravidelne alebo pravidelne sa opakujúce udalosti v rôznych dňoch (napr. každý piatok a stredu), je vhodnejšie použiť Udalosti. Pokiaľ však potrebujete umožniť rezerváciu v pravidelných intervaloch počas jedného dňa, je lepšie využiť Rezervácie.
Pre prístup do správy jednotlivých Udalostí alebo Rezervácií prejdite v hlavnom menu do sekcie Rezervačný systém.
Pokiaľ máte v rámci Vášho balíku povolený rezervačný systém, no v hlavnom menu túto sekciu nevidíte, je potrebné povoliť zobrazenie Udalostí a Rezervácií v sekcii Administrácia -> Nastavenia -> Fitness centrum, kde v sekcii Všeobecné nastavenia môžete povoliť správu Udalostí a Rezervácií.
Rýchly TIP!

Udalosti sú najčastejšie vytvárané formou pripravených vzorov, ktoré si môžete jednoducho vypísať do Vášho kalendára presunutím vzoru alebo vytvorením automatického opakovania. Pomocou neho zabezpečíte, že udalosti, ktoré by mali byť pravidelne dostupné pre prihlásenie sa používateľov, budú vždy včas dostupné v rezervačnom systéme. Viac informácií k tvorbe a vypisovaniu udalostí sa môžete dozvedieť v článku.
Pri použití rezervácií je potrebné taktiež vytvoriť vzor rezervácie, ku ktorej je potrebné pridať časy, na ktoré sa Vaši klienti môžu v rezervačnom systéme prihlasovať. Tento spôsob je ideálne využiteľný napr. pre rezerváciu miestností, kurtov alebo strojov, ktoré sú dostupné v zvolenom časovom období počas dňa. Obdobnú funkciu by ste vedeli zabezpečiť aj pomocou rezervácií a vytvorením automatických opakovačov pre každý deň, túto možnosť však striktne neodporúčame, nakoľko to môže výrazne znížiť prehľad a zhoršiť používateľský zážitok pre Vás aj Vašich klientov. A to predsa nechcete!
V ďalších článkoch si detailnejšie popíšeme jednotlivé funkcie Rezervačného systému a podrobné vytvorenie a nastavenie Udalostí a Rezervácií.
Pre maximálne zjednodušenie správy Udalostí v rezervačnom systéme odporúčame, podobne ako pri permanentkách, vytvorenie vzorov udalostí. Vytvorenie nového vzoru je spolu so zdieľaním rezervačného systému a možnosťou pridania nového trénera dostupná v pravom-hornom rohu.

Vytvorenie vzoru je možné začať kliknutím na tlačidlo Pridať vzor, po ktorom sa následne zobrazí okno, v ktorom vyplníte všetky informácie viazané k Vašej udalosti. Pre bližšie pochopenie jednotlivých parametrov sme pre Vás vybrali tie, ktoré nemusia byť na prvý pohľad úplne zrejmé.
Neodporúčame vytvárať cenové alternatívy pre Viacerých klientov, môžete namiesto toho pri vytváraní udalostí nastaviť maximálny počet extra osôb, ktoré môže prihlasujúci prihlásiť k sebe.
Rýchly TIP!
Po vytvorení vzoru udalosti bude jej miniatúra uložená v ľavej časti kalendáru.
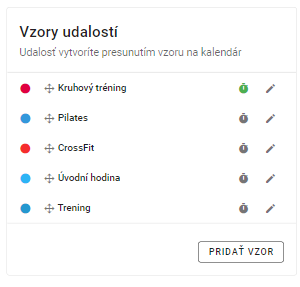
Po vytvorení vzorov ich môžete vypísať jednoducho pretiahnutím udalosti na kalendár, pokiaľ však pracujete so systémom GYMIFY v menšom zariadení, vystačíte si aj kliknutím na príslušný deň v kalendári. Po kliknutí máte možnosť pridať do daného dňa zo vzoru, alebo vytvoriť vlastnú udalosť. V prípade vytvorenia novej udalosti budete mať k dispozícií rovnaké možnosti, ako pri vytváraní vzoru. Pri pridaní udalosti zo vzoru však už budete mať pripravené všetky parametre, ktoré ste si vo svojom vzore nastavili.
Pri vytváraní vzorov alebo jednotlivých udalostí máte možnosť označiť trénera, ktorý danú udalosť vedie a pre zjednodušenie vypisovania udalostí môžete pripraveným vzorom vytvoriť automatické opakovače. V ďalších článkoch sa budeme venovať práve Vytvoreniu automatických opakovačov a Vytvoreniu a správe trénerov.
Pre komplexné využitie GYMIFY je možné evidovať skladové hospodárstvo s priamym predajom položiek, exportami štatistík a napojením na pokladničný systém či platobnú bránu alebo terminál. Prvým krokom k začatiu spravovania skladových zásob či evidencie tržieb je vytvorenie položiek (produktov a služieb). Pri službách je ignorované skladové množstvo a pri produktoch je skladové zásoby možné meniť pomocou skladových pohybov. Pre vytvorenie prvého produktu prejdite do Hlavného menu -> Skladové hospodárstvo -> Produkty. Pri vytváraní produktov je dôležité, ako chcete funkciu skladového hospodárstva využívať. Pokiaľ máte pripojenú službu Dotykačka pre fiškalizáciu dokladov a elektronickú evidenciu tržieb, pri vytváraní produktov a služieb je potrebné zakliknúť Synchronizovať položku v Dotykačke. Produkty je možné synchronizovať aj dodatočne.
Pri vytváraní položky je potrebné zadať povinné údaje. Od vyžadovaných informácií sa odvíja aj nastavenie fitness centra pre platbu DPH. Voliteľne je možné použiť čítačku čiarových kódov pre zrýchlenie vyhľadávania produktov. Čítačka musí byť pripojená do zariadenia v ktorom je spustená administrácia GYMIFY a zariadenie musí byť nastavené v režime emulácie klávesnice.
Pri registrácii produktu stačí kliknúť do políčka Identifikácia (čiarový kód) a prečítať pomocou čítačky žiadaný čiarový kód.
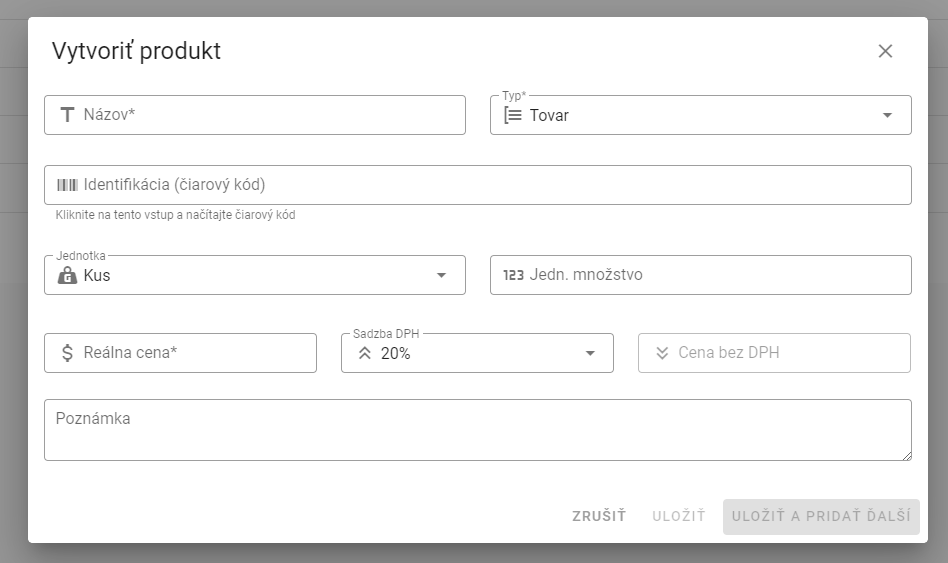
Po vytvorení všetkých požadovaných produktov môžete začať s predajom, je len na Vás, ako poctivo chcete GYMIFY využívať. V prípade že chcete produkty naskladňovať a vytvárať dodávateľov či spravovať hotovosť na pokladni, čítajte ďalej.
V sekcii Skladové hospodárstvo -> Dodávatelia pridajte dodávateľov od ktorých najčastejšie nakupujete tovar a pri naskladňovaní budete môcť zvoliť, od ktorého z dodávateľov tovar naskladňujete.
V sekcii Skladové hospodárstvo -> Pohyby môžete novo vytvorené produkty naskladniť alebo vyskladniť vytvorením príjemky/výdajky. Pokiaľ si želáte produkty naskladniť, vo vstupe Počet zadávajte kladný počet naskladňovaných produktov, pri vyskladňovaní zadávajte záporný počet. Pred vykonávaním pohybov musia byť príslušné produkty vopred vytvorené.
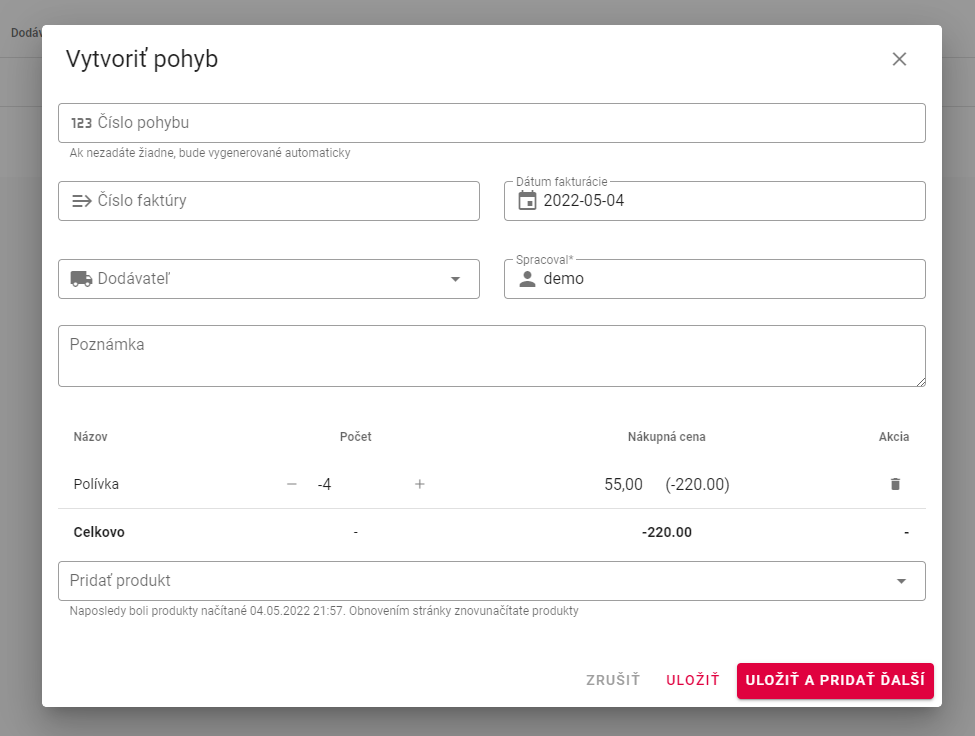
Pri vytváraní pohybov a produktov máte možnosť rýchleho pridávania pomocou tlačidla Uložiť a pridať ďalší, ktoré po vytvorení automaticky spustí prázdny formulár pre vytvorenie novej položky.
Rýchly TIP!
Pri predaji produktov a zvolení Platby v hotovosti sa automaticky mení hodnota hotovosti na pokladni. Hodnotu na pokladni je možné meniť aj ručne vytvorením Pohybu na pokladni.
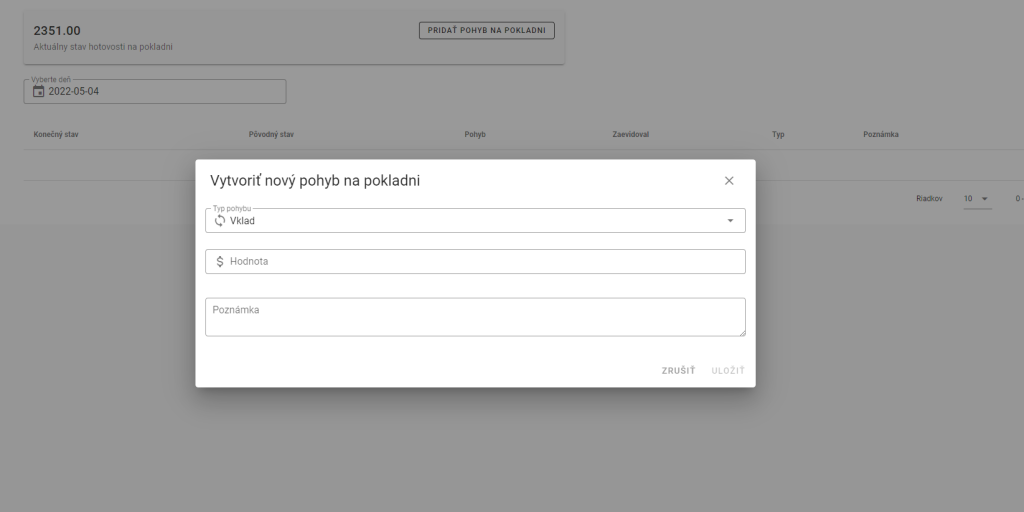
Týmto spôsobom je možné vykonávať výber hotovosti z pokladne, prípadne korekciu aktuálneho stavu hotovosti.
Všetky predaje a pohyby sú systémovo spracovávané a vyhodnocované pomocou grafov alebo tabuľkových štatistík. V GYMIFY sú dostupné ako globálne štatistiky o predaji, tak klientsky zamerané štatistiky predajov a obľúbenosti produktov.
V prípade mylného zavedenia karty pri registrácii alebo straty karty môžete klientovi jednoducho kartu odstrániť či zmeniť. Každý klient musí mať identické číslo karty v rámci jedného fitness centra. V GYMIFY rozlišujeme Číslo karty, ktoré môže byť vytlačené na karte a "interné" číslo karty, ktoré vie čítať čítačka čipových kariet.
Na čipové karty dodávané systémom GYMIFY nie je povinné potláčať číslovanie, no výrazne dokáže zjednodušiť či zrýchliť identifikáciu kariet.

Pokiaľ ste zistili, že má klient zle navedené číslo karty, môžete kartu jednoducho zmeniť rozkliknutím profilu daného klienta v sekcii Číslo členskej karty. Pokiaľ má klient zadané aj vizuálne číslo vytlačené na karte, môžete číslo zmeniť vo stupe popísanom nižšie.

V dialógovom okne pre nastavenie/zmenu karty systém čaká na načítanie novej čipovej karty pomocou tabletu. Po vykonaní pípnutia je číslo karty zapamätané a v prípade potlače číslovania na čipových kartách je potrebné zmeniť/skontrolovať, či číslo na karte sedí s číslom uvedeným v systéme.
Pokiaľ zistíte že pri pípnutí kartou registrovanou na klienta systém vykonáva pípnutie iného klienta, je potrebné znovu nastaviť práve čipové číslo karty! Odporúčame preto obom klientom kartu odstrániť a následne priradiť správe údaje.
Rýchly TIP!
V prípade straty karty alebo odovzania karty bez odstránenia profilu klienta môžete kartu uvoľniť pre ďalšie použitie zobrazením profilu klienta a kliknutím na tlačidlo Odstrániť kartu. V prípade odstránenia profilu klienta je karta, ktorú mal klient priradenú automaticky uvoľnená pre ďalšie použitie.

Či má klient priradenú kartu môžete rýchlo odsledovať v zozname klientov. Zelený piktogram karty značí, že je karta správne načítaná. Zelený piktogram telefónu značí, že klient využíva mobilnú aplikáciu GYMIFY.
Rýchly TIP!
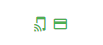
Pri predaji produktov a služieb v rámci GYMIFY rozlišujeme predaj členstiev (permanentiek) a predaj ostatých produktov a služieb. Predaj permanentiek je od bežného predaja produktov a služieb oddelený kvôli množstvu funkcií, ktoré sú na funkcionalitu permanentiek naviazané.
Tento návod predpokladá, že už máte v systéme vytvorené položky (prodkty/služby) ktoré budete predávať. Pokiaľ neviete ako na to, pozrite sa na článok Ako vytvárať produkty.
Pre nastavenie predaja, čítania čiarových kódov či rýchleho tlačenia dokladov prejdite do Administrácia -> Nastavenia -> Fitness centrum pod sekciu Skladové hospodárstvo a vykonajte príslušné nastavenia odpovedajúce Vášmu fitness centru.
Rýchly TIP!
Najrýchlejším spôsobom predaja položiek je pomocou tlačidla rýchleho predaja (Vystaviť jednorázový účet) ktoré sa nachádza v ľavom menu.
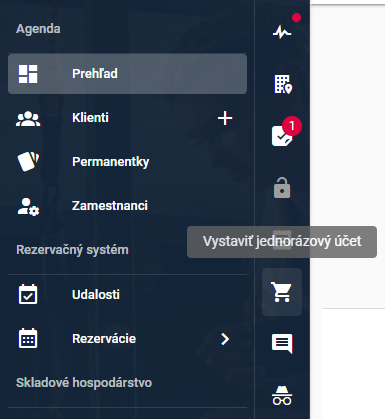
Po rozkliknutí sa Vám zobrazí okno s najčastejšie predávanými položkami a filtrom pre pridávanie nových položiek. Podľa nastavení fitness centra máte možnosť po vyplnení účtu položkami účet Uzavrieť alebo ho uzavrieť s následnou tlačou.
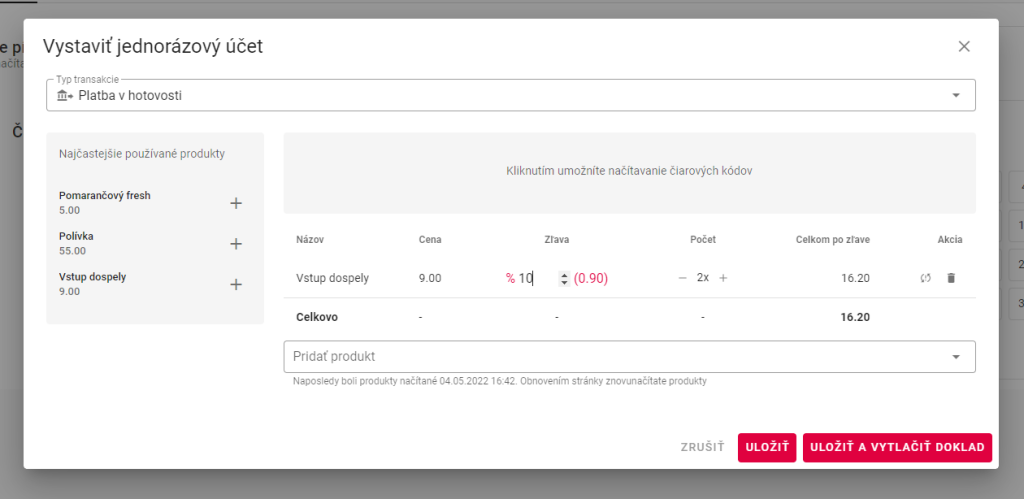
Tlačidlo Uložiť a vytlačiť doklad v prípade napojenia služby Dotykačka zaeviduje tržbu (Ekasa | EET) a v prípade, že nemáte napojenú Dotykačku Vám spustí nové okno s náhľadom dokladu pre tlač.
Rýchly TIP!
Pokiaľ využívate správu skriniek v rámci GYMIFY, určite ste si všimli že klientom ktorí sú registrovaní je automaticky otvorený účet pod príslušným číslom skrinky, ktorú majú priradenú. Obdobne však viete spravovať aj účty klientov ktorí nie sú registrovaní v GYMIFY ale prišli si zacvičiť jednorázovo.
Pre odblokovanie tejto funkciu je nutné ju povoliť v nastaveniach fitness centra v sekcii Všeobecné nastavenia - Skladové hospodárstvo - "Automaticky otvoriť účet pri obsadení skrinky".
Následne je po obsadení skrinky automaticky otvorený účet do ktorého viete pridávať položky až do uvoľnenia skrinky.
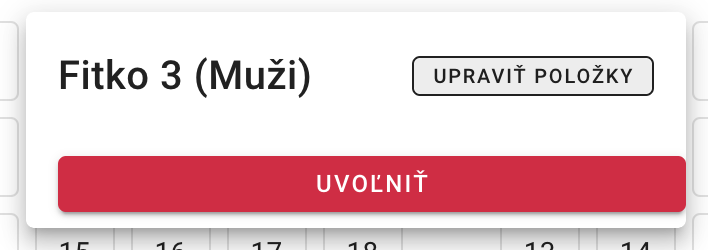
Po uvoľnení skrinky bude účet automaticky uzavretý spôsobom nastaveným pri nastavení otvoreného účtu.
Pozor, tento účet nie je viazaný k žiadnemu evidovanému klientovi a môže byť uzavretý len uvoľnením príslušného čísla skrinky, pod ktorou bol účet otvorený.
Rýchly TIP!
Predaj produktov viazaných k registrovaným klientom je možné vykonať hneď niekoľkými spôsobmi podľa aktuálnych požiadaviek a pozície v systéme. V zásade môžeme možnosti rozdeliť na
Pri každom predaji ji otvorené takmer identické okno ako pre anonymnom predaji, v hornej časti okna je však uvedené meno klienta, prípadne permanentka, ktorá má byť na odčítanie použitá.
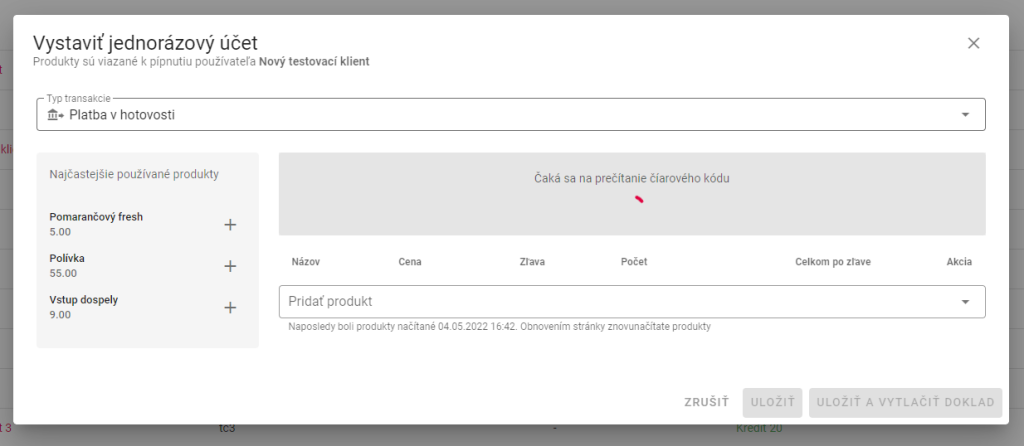
Každému klientovi, ktorý má zaevidovaný príchod je automaticky otvorený účet, ktorý je po jeho odchode automaticky ozavretý. Nemusíte sa tak obávať, že by položky ostali visieť v otvorenom účte. Do otvoreného účtu pípnutého klienta sa môžete dostať z profilu klienta, alebo z hlavnej obrazovky a zoznamu pípnutí.
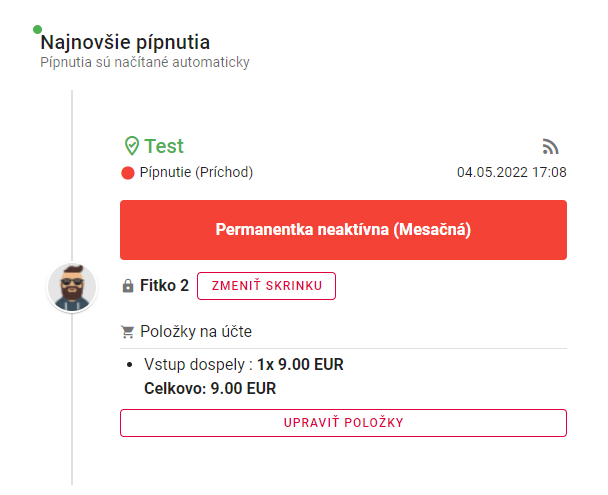
Ak z nejakého dôvodu potrebujete klientovi otvoriť účet, no postupne do neho pridávať ďalšie položky, či uzavrieť ho až neskôr, otvorenie môžete vykonať v sekcii Otvorené účty v hlavnom sub-menu.
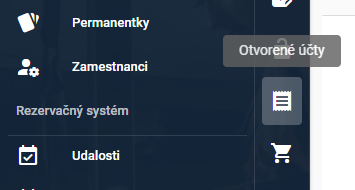
V otvorených účtoch máte možnosť ručne otvoriť a uzavrieť účty Vašim klientom, no v zozname sú dostupné aj automaticky otvorené účty klientov vo fitness centre.
Pokiaľ nevykonávate predaj z kreditu klientovej permanentky, v niektorých prípadoch je cielený predaj takmer identický s anonymným. Pokiaľ však chcete zbierať dôležité dáta a zistiť, koľko a za čo u Vás klienti utrácajú, cielený predaj klientom je neoddeliteľným pomocníkom.
Rýchly TIP!
Pre jednorázový rýchly predaj viazaný k vybranému klientovi môžete predaj vyvolať kliknutím na ikonu
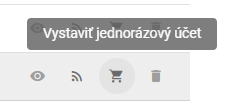
v zozname všetkých klientov alebo na identickú ikonu v profile klienta.
Posledným spôsobom pre vykonanie predaja je odčítanie z kreditnej permanentky, ktorú môže mať klient nabitú. Predaj z kreditnej permanentka vyvoláte zobrazením všetkých permanentiek požadovaného klienta v zozname klientov alebo v klientovom profile a kliknutím na tlačidlo Upraviť zostatok.
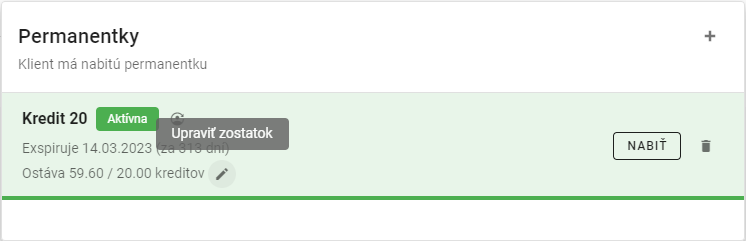
Po kliknutí v zobrazenom okne prejdite na záložku Upraviť pomocou položiek, kde už bude zobrazené známe okno s výberom položiek.
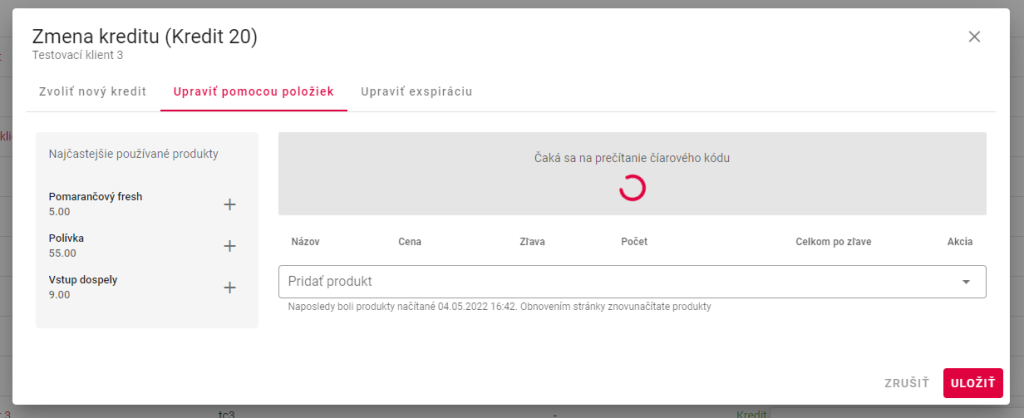
S predajom položiek sú systémovo vykonávané na pozadí rôzne udalosti. Pri zvolení Platby v hotovosti ako platobnej metódy je napr. zostatok hotovosti evidovaný v pokladni. Práca so stavom hotovosti na pokladni bude popísaná v ďalšom článku.
Po nabití permanentky môžu nastať situácie, kedy potrebujete s členstvom daného klienta ďalej pracovať. Niektoré z činností, ako napr. vytváranie vlastných členstiev alebo pozastavovanie členstiev máte možnosť z Majiteľského účtu Vašim zamestnancom povoliť alebo zakázať. Viete tak obmedziť právomoci ľudí, ktorí so systémom pracujú.
Pri práci s nabitými permanentkami je možné ručne meniť stav permanentky. Tento úkon sa môže hodiť napr. pri mylnej evidencii klienta, nabitiu čiastočnej permanentky, rýchlom odčítaní viacerých vstupov alebo pri prechode z iného systému a úprave novo-nabitej permanenty. K distpozícií je tzv. Bezpečná úprava, ktorá umožňuje zmenu len v rámci limitov daného členstva alebo zvolenie úplne nového kreditu bez akýchkoľvek obmedzení. Zmeniť je možné taktiež exspiráciu členstva napr. v prípade vstupových permanentiek.
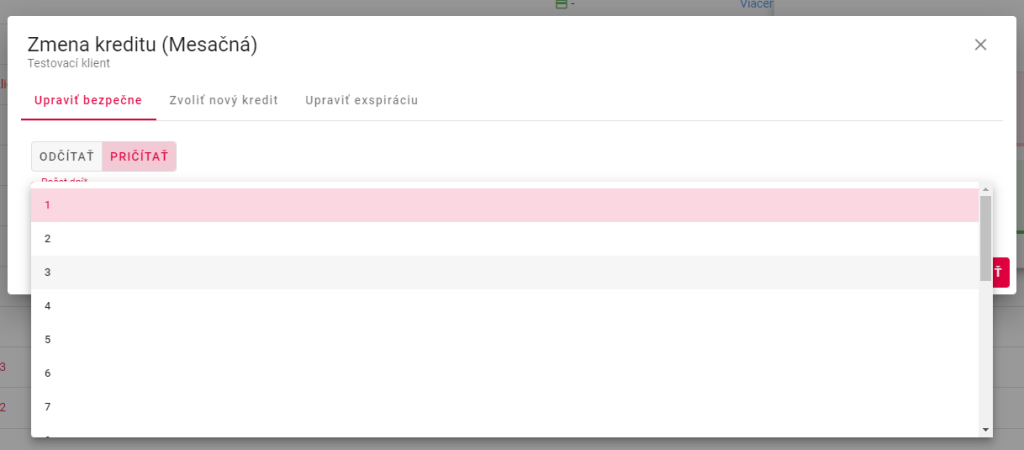
Úpravu je možné vykonať kliknutím na tlačidlo Upraviť zostatok v zozname permanentiek zvoleného klienta.
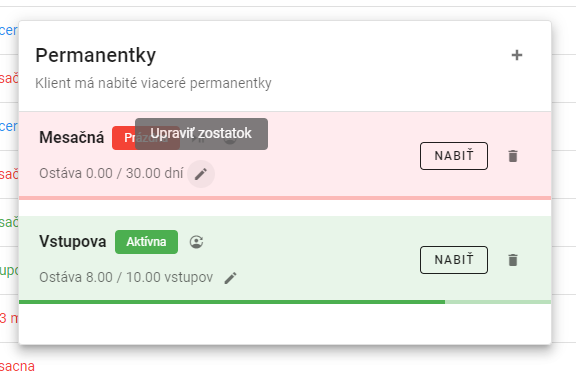
Podľa zakúpeného balíčku služieb GYMIFY je taktiež možné vykonávať pokročilé funkcie s nabitými permanentkami. Permanentky na obdobie je možné pozastaviť napr. zo zdravotných dôvodov pomocou tlačidla Pozastaviť permanentku. Pre pozastavenie permanentky je potrebné určiť konečný dátum pre pozastavenie, kedy bude permanentka opäť spustená.
Veríme že už nie, no ak by niekedy opäť nastala situácia, kedy potrebujete hromadne pozastaviť všetky členstvá a zmraziť tak aktuálny stav GYMIFY, môžete tak urobiť v Globálnom pozastavení členstiev v pravom-hornom rohu v sekcii Agenda -> Klienti.
Rýchly TIP!

Pokiaľ pozastavíte klientovi permanentku, konečný dátum pre spustenie permanentky je posledným možným dátumom, kedy bude permanentka spustená. Pokiaľ však klient vykoná pípnutie skôr ako v tomto dátume, permanentka bude automaticky po pípnutí aktivovaná!
Rýchly TIP!
Permanentky je taktiež možné presúvať medzi jednotlivými klientami. Stačí ak v menu Presunúť permanentku zvolíte nového klienta, na ktorého chcete novú permanentku presunúť.
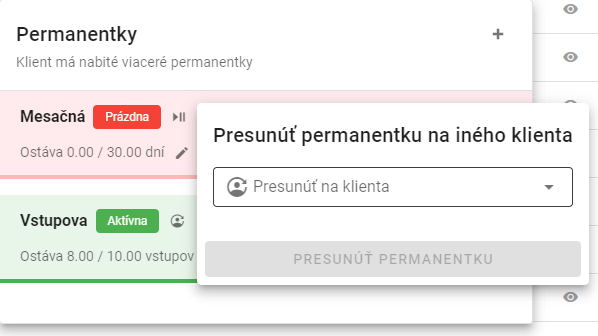
Pokiaľ chcete Vašim klientom umožniť využívanie jednej permanentky (napr. párová permanentka) a motivovať tak páry napr. na spoločné cvičenie, permanentku je možné zdieľať medzi viacerými klientmi. Hlavná permanentka je vždy nabitá klientovi, ktorý permanentku riadne uhradí. Pomocou tlačidla Zdieľať permanentku môžete následne umožniť jej využívanie viacerým klientom, ktorí túto permanentku môžu použiť napr. na vytvorenie rezervácie v rezervačnom systéme GYMIFY.
Ak chcete zrušiť zdieľanie permanentky, môžete tak učiniť odpojením permanentky v zozname permanentiek klienta ktorému bola zdieľaná, alebo odstránením hlavnej permanentky!
Rýchly TIP!
Vzory permanentiek zjednodušujú, sprehľadňujú a zjednocujú prácu s členstvom. Vytvorenie vzorov permanentiek, ktoré predávate alebo chcete predávať vo svojom fitness centre by malo byť jedným z prvých úkonov po Úvodnom nastavení fitness centra, prípadne ešte pred Registráciou prvého klienta.
V rámci GYMIFY rozlišujeme 3 základné druhy permanentiek:
Každý vytvorený vzor je odvodený z jedného zo základných druhov a môže byť použitý pre špecifické situácie. Podľa zakúpeného balíčku služieb môže mať klient nabitú jednu, alebo viacero permanentiek zároveň. Môžete tak nabiť klientovi Mesačnú permanentku, na ktorú bude chodiť do fitness centra a 10-vstupovú permanentku, ktorú bude využívať do sauny.
Pre vytvorenie nového vzoru, ktorý môžete následne nabiť klientovi prejdite v ľavom menu na sekciu Agenda -> Permanentky. Kliknutím na tlačidlo Pridať vzor permanentky zahájite vytváranie nového vzoru. Jednoduchý 3-krokový sprievodca Vás prevedie všetkými potrebnými nastaveniami.
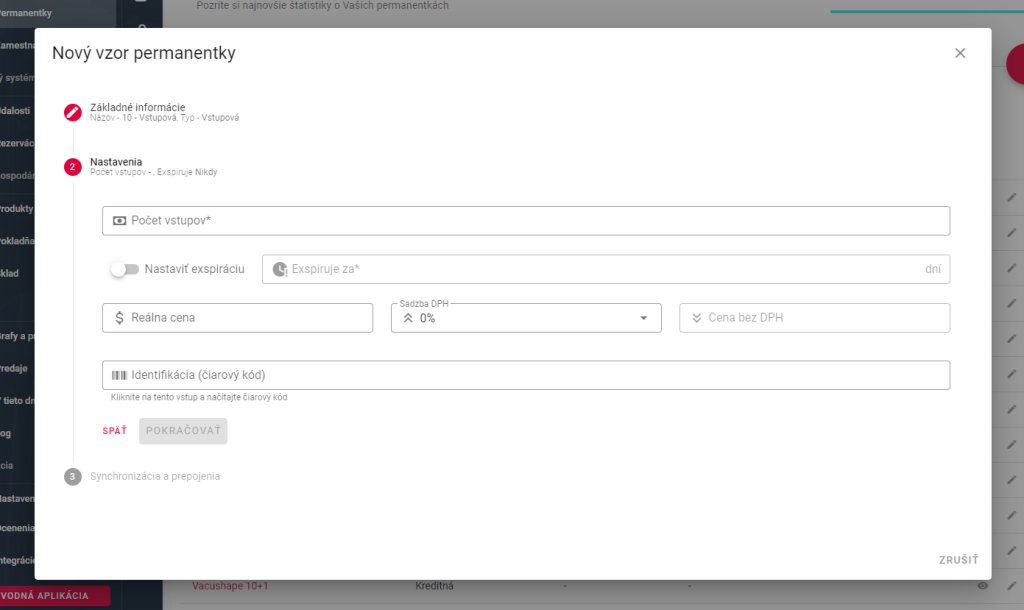
Odporúčame Vám vždy zadávať Reálnu cenu permanentky. Dokonca aj vtedy, ak nevyužívate skladové hospodárstvo alebo nemáte zakúpené štatistiky. Pokiaľ sa rozhodnete navýšiť balíček pre prehľad štatistík, štatistiky predajov permanentiek sa Vám môžu náramne hodiť.
Rýchly TIP!
V poslednom kroku vytvárania vzoru permanentky máte možnosť napojiť permanentku na vytvorené skrinky. Znamená to, že po pípnutí príchodu klienta s danou permanentkou priradí číslo skrinky z preddefinovaného rozsahu.

Ak chcete vytvoriť firemnú permanentku, prípadne používať ju na viacnásobné vstupy, zakliknite pri vytváraní nastavenie Obmedziť na jednopríchodové vstupy. Štandardne sa v GYMIFY vykonávajú pípnutia príchodov aj odchodov, týmto nastavením sa však pravidlo duálnych pípnutí ruší.
Rýchly TIP!
Po vytvorení všetkých používaných druhov členstiev môžete začať klientom jednotlivé členstvá nabíjať. V prípade, že budete chcieť v budúcnosti členstvo zmeniť, môžete pokojne upraviť existujúci vzor permanentky. Nebudú tým ovplyvnené už nabité permanentky Vašich klientov.
Nestačí Vám základné rozdelenie permanentiek a chcete svoje fitness centrum optimalizovať napr. na vyplnenie hluchých miest a zamedzenie preplneniu fitness centra v rušných časoch? Pomocou pravidiel permanentiek môžete meniť cenu vstupov na základe dvoch kritérii:

Pri vytváraní vzoru je možné vzor aktivovať pre všetky zvory členstva konrétneho druhu, alebo môžete vytvorené pravidlá priradzovať jednotlivým vytvoreným vzorom. Po vytvorení pravidla môžete zmneniť cenu vstupu o zvolenú hodnotu, alebo cenu vstupu nastaviť na úplne novú hodnotu. Pravidlo sa vždy aktivuje len v zvolenom časovom intervale alebo pásme.
Fungovanie pravidiel odporúčame otestovať na samostatných klientoch alebo v testovacom účte. Ak si nie ste istý fungovaním pravidiel, obráťte sa na podporu GYMIFY.
Rýchly TIP!
Po úspešnej registrácii nového alebo existujúceho klienta je prvým krokom priradenie permanentky. Rýchle nabitie môžete vykonať už priamo pri registrácií vybratím vzoru pripravených permanentiek.

Kliknutím na tlačidlo kalendáru vedľa výberu vzoru môžete zvoliť nabitie permanentky ku konkrétnemu dňu v budúcnosti.
Rýchly TIP!
Pokiaľ máte klienta už zaregistrovaného a chcete mu priradiť novú permanentku, môžete tak vykonať v zozname klientov po vyhľadaní požadovaného klienta (ľavé menu -> Agenda -> Klienti). Permanentku môžete klientovi priradiť priamo zo zoznamu alebo rozkliknutím profilu klienta.
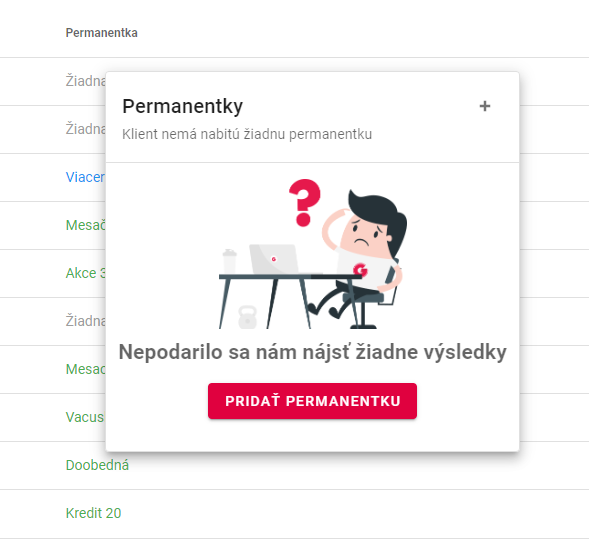
Po kliknutí na tlačidlo Pridať permanentku je zobrazené nové okno s možnosťou nabiť permanentku pomocou vzoru alebo nabiť vlastnú permanentku. Nabíjanie vlastných permanentiek môže byť v manažérskych účtoch obmedzené nastavením účtu podľa článku Zamestnanci a účty.
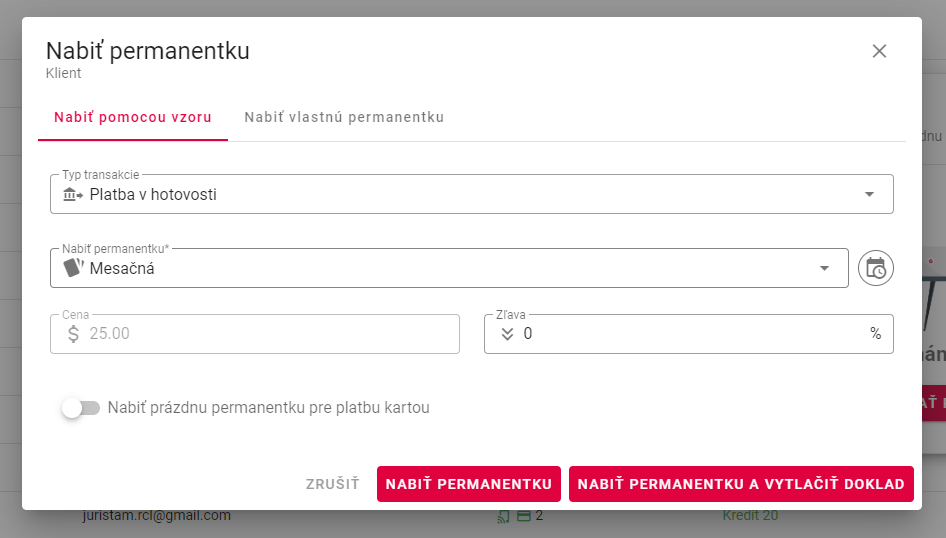
Pri nabíjaní je možné v závislosti od zakúpeného balíčku služieb určovať zľavu pri predaji alebo automatické tlačenie dokladov. Je taktiež možné nabiť klientovi prázdnu permanentku, ktorú si môže klient sám aktivovať jej zakúpením vo svojom profile GYMIFY. Pri nabití vlastnej permanentky je možnosť jednorázovo nastaviť parametre členstva a nabiť tak špeciálne permanentky ktoré nie sú bežne využívané (napr. na týždeň).
Pokiaľ klientovi nabíjate permanentku pomocou rovnakého vzoru, môžete mu ju nabiť aj vopred. Zostávajúci kredit bude zachovaný. (Ak napr. nabíjte 30-dňovú permanentku a klientovi ešte ostáva 5 dní, po nabití bude mať 35 dní). POZOR! To však neplatí pri nabíjaní iným vzorom, vtedy bude kredit prepísaný.
Rýchly TIP!
Na permanentky je možné aplikovať v závislosti od zakúpeného balíčku jednorázové alebo individuálne zľavy. Každé nabitie permanentky taktiež v prípade využívania skladového hospodárstva a predaja produktov a služieb môže byť evidované ako riadny predaj služieb. Pri odstránení permanentky je možné vykonať mínusovú operáciu predaja (opravu).
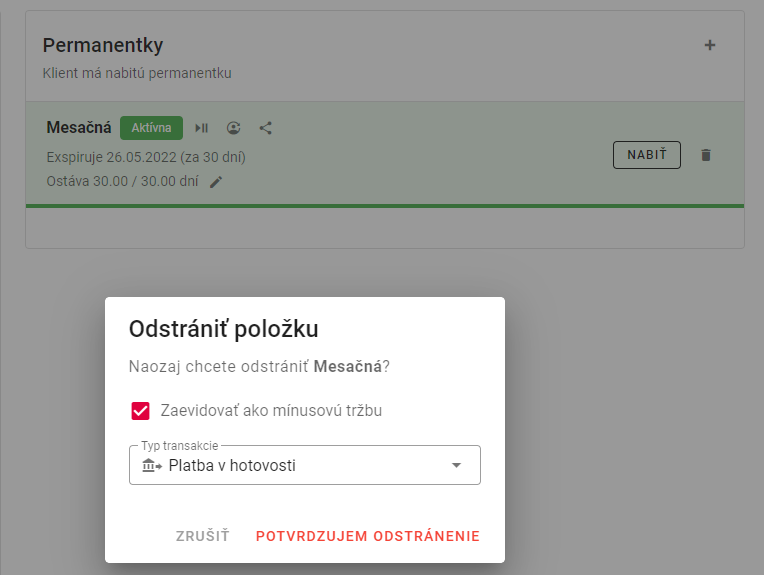
Pre viac informácií o vytváraní vzorov permanentiek a ich rozšíreného použitia prejdite na články Ako vytvoriť vzor permanentky alebo Zdieľanie, presun a iné operácie s permanentkami.
Aplikácia GYMIFY Reader slúži pre prepojenie klientov so softvérom GYMIFY. Po registrácii fitness centra a vykonaní všetkých úvodných krokoch uvedených v článku Pred spustením Vám bude dodaný tablet ktorý podporuje čítanie čipových kariet používaných v GYMIFY.
Po obdržaní tabletu by mala byť aplikácia GYMIFY Reader nainštalovaná a pripravená pre prvotné prihlásenie. Po spustení tabletu by sa taktiež mala sama spustiť. Pokiaľ však z nejakého dôvodu aplikáciu nemáte nainštalovanú, prejdite na tablete do aplikácie Obchod Play a vyhľadajte aplikáciu GYMIFY Reader (odkaz na Google Play). Po inštalácii aplikácie použite pre prihlásenie jeden z manažérskych účtov vytvorených v GYMIFY.
Pred inštaláciou, resp. prihlásením skontrolujte pripojenie k internetu. Tablet musí byť pripojený na miestnu WiFi aby dokázal komunikovať s GYMIFY.
Rýchly TIP!
Pokiaľ ste aplikáciu už mali predinštalovanú, prihláste sa pomocou jedného z manažérskych účtov. Po prihlásení máte možnosť vidieť personalizovanú plochu Vašou farebnou kombínaciou a logom (pokiaľ ste preskočili úvodné nastavenia, farbu a logo môžete nastaviť pomocou článku Základné nastavenia).
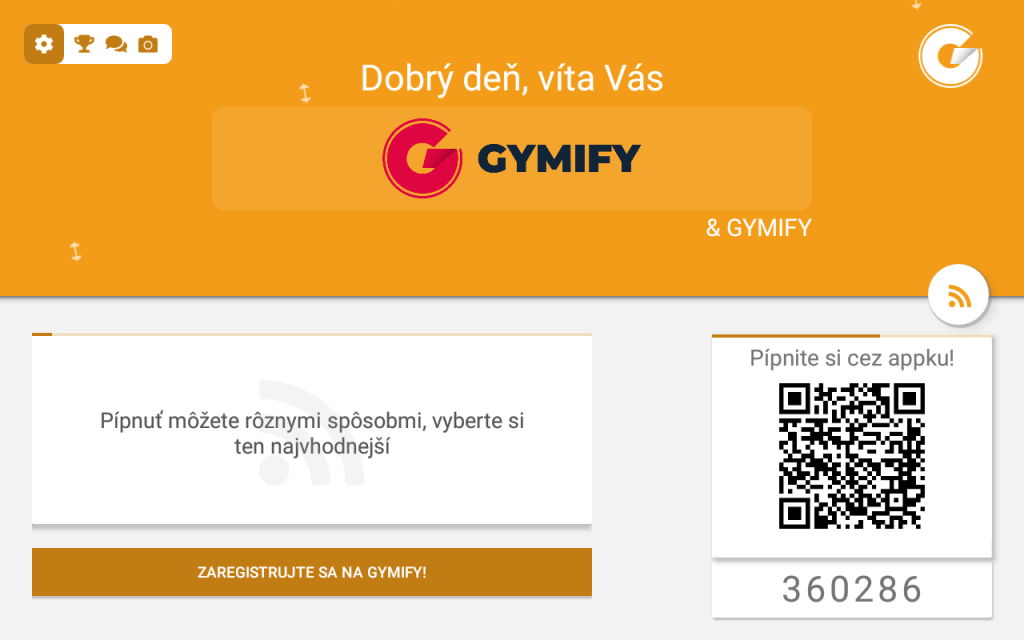
Po priložení karty na vyznačené miesto na tablete na tejto obrazovke vykoná evidenciu klienta (tzv. pípnutie). Klienti majú viacero možností identifikácie bližšie popísané v článku Identifikácia klientov. Klienti sa na tejto obrazovké môžu pomocou načítania QR kódu zobrazeného po kliknutí na tlačidlo Zaregistrujte sa na GYMIFY! sami zaregistrovať vyplnením základných údajov.
Pre zmenu nastavení aplikácie GYMIFY Reader sa dostanete po kliknutí na ikonu ozubeného kolieska v ľavom-hornom rohu aplikácie a zadaní hesla použitého pre prihlásenie.
V nastaveniach aplikácie môžete zmeniť dĺžku zobrazovania pípnutia na obrazovke aplikácie
Rýchly TIP!
Počas behu aplikácie sme zistili pár problémov, ktoré môžu na Vašich tabletoch nastať. Nie je hneď dôvod na paniku, väčšinu z nich viete vyriešiť behom niekoľkých minút sami.
Klienti si priamo v aplikácii môžu nahrať do svojho profilu svoju fotografiu kliknutím na tlačidlo fotoaparátu v ľavom-hornom rohu aplikácie
Rýchly TIP!
V rámci aplikácie je možné klientom povoliť aj výber permanentky v prípade, že majú klienti nabité viaceré permanentky. Aplikáciu je možné nainštalovať na akýkoľvek tablet so sytémom Android, plnú kompatibilitu však zaručujeme iba s nami dodávanými tabletmi.
Pri bežnej práci s GYMIFY je pre pracovníka fitness centra najdôležitejšia hlavná plocha, v ktorej sú automaticky aktualizované všetky dôležité informácie. Na hlavnú plochu sa dostanete bezprostredne po prihlásení, prípadne po kliknutí na tlačidlo Prehľad v hlavnom menu

Pri prvom spustení, resp. prázdnom fitness centre sa štandardne čaká na prvé pípnutie alebo obsadenie skriniek. Pokiaľ ste tak ešte nevykonali, na hlavnej stránke máte tiež možnosť nastaviť pozíciu recepcie fitness centra pre umožnenie mobilnej evidencie klientov.

V záložke História pípnutí je možné spätne skontrolovať pípnutia vykonané v daný deň v tabuľkovom náhľade.
Zelená bodka nad textom Najnovšie pípnutia značí, že pípnutia vykonané akýmkoľvek spôsobom sú zobrazované automaticky
Rýchly TIP!
Po vykonaní pípnutia klientom fitness centra sú informácie o pípnutí okamžite zobrazené. V hlavnej časovej osi sú taktiež prednostne zobrazeované informácie o nedokončených pípnutiach a žiadostiach o pípnutia. Nedokončené pípnutia môžu nastať v prípade, kedy má klient nabitých viac permanentiek, ktoré sa dajú použiť pre evidenciu alebo v prípade, kedy sa musí vykonať predaj vybraných služieb. V každom prípade je potrebné pípnutie dokončiť, inak nebude klientovi umožnená ďalšia evidencia. Nižšie je zobrazené úspešné pípnutie testovacieho klienta s aktívnou permanentkou.

Ak využívate automatické obsadzovanie skriniek, v hlavnom prehľade je dostupný aj zoznam všetkých skriniek, ktoré sú obsadzované automaticky pri evidencii dochádzky, alebo ručne, kliknutím na príslušné číslo skrinky.

Rýchle tlačidlo pre registráciu nového klienta je dostupné v pravom-hornom rohu, registráciu však môžete vyvolať kdekoľvek v systéme pípnutí prázdnej karty.
Rýchly TIP!