The GYMIFY system with the use of TTLock Software enables you to have remote control over door locks and other devices. Before you install the remote lock, make sure that your device is compatible with the app software.
Before connecting your remote lock, log into the TTLock Mobile App, which must be synchronised with the lock. Afterwards, you can go to your GYMIFY profile and go to the menu on the left side and the section Administration -> Integration -> Door Access Locks. Click the Add Remote Lock button and fill in the name of the lock and the Mac/Id information that you can find in your TTLock Mobile App. The code must be entered in the right format with all the characters it contains! Before saving the information, make sure that you have added the GYMIFY account as Authorisation Administrator in the TTLock Mobile App.
To do so, go to your TTLock Mobile App, open the setting of the remote lock which you can find in the menu on the left side and go to the section Settings -> Authorisation Administrator, add the email gymifyandco@gmail.com as Authorisation Administrator and enable the administrator to access the remote locks. These steps are necessary for the communication between GYMIFY and your locks.
Quick TIP!
After successfully saving the information, the lock will be connected to GYMIFY. By going to the menu on the left side, you can open the lock with remote access.
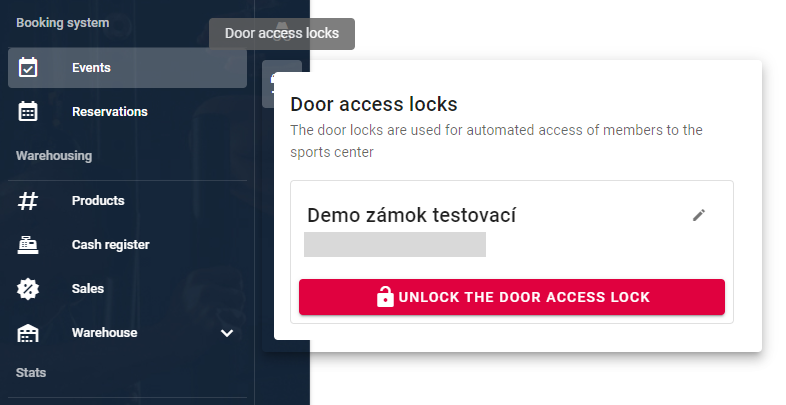
However, you can automate the locks and enable access for your clients:
You can add or delete remote locks in the Integration section of the GYMIFY system. The access codes and cards are being synchronised in the background, and it may take multiple minutes to finish. The authorised keys in the booking system are synchronised 24 hours in advance, and the keys are activated according to the current settings in the section Administration -> Settings -> Fitness Centre -> General.