GYMIFY differentiates between the sale of memberships and other products and services. Membership sales are separated from regular sales due to the specific steps and functions connected to memberships.
The following article assumes that you have already created new products and services that can be sold. If you have not done so yet, read the article Creating New Products and Warehouse Management.
According to your needs, you can set sales, barcode scanning, and printing of receipts in the section Administration -> Settings -> Fitness Centre and the Warehousing section.
Quick TIP!
If you need to perform a quick sale, click the quick sales button (Issue a One-Time Receipt) located in the menu on the left.
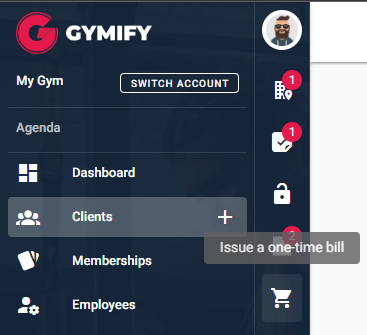
Afterwards, a new window opens, offering the most sold items and the option to add new items. Finally, according to your settings, you can close the account with or without automatically printing the receipt after choosing the items.
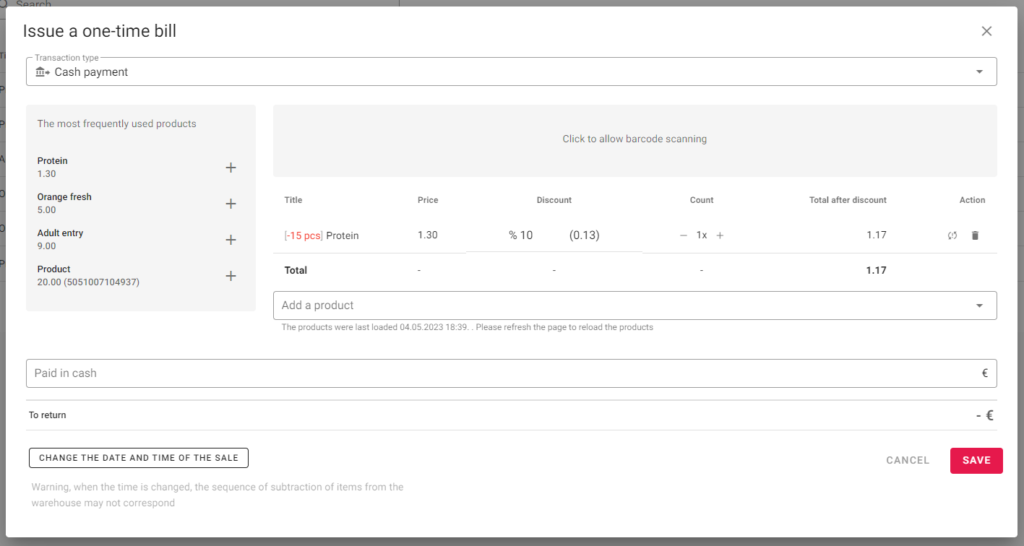
If the system is connected to Dotypos, the receipt is automatically recorded in the electronic record of sales after clicking the Save and Issue a Receipt button. In the instance, your system is not connected to Dotypos, a new window opens offering a preview of the recipt.
Quick TIP!
If you use locker management in GYMIFY, the system automatically opens accounts for registered clients according to their assigned locker numbers. You can also use a similar approach with your unregistered one-time clients.
To do so, you must first allow the function to "Automatically create a receipt after assigning locker" in the section General Settings -> Warehousing.
Afterwards, you can add new items to the account, which stays open until the locker is vacated.
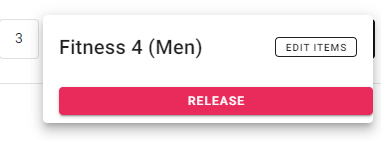
After the locker is vacated, the account closes according to your settings.
Attention! The account is not connected to any registered clients and it can be closed only when the assigned locker is vacated.
Quick TIP!
You can perform sales to registered clients in multiple ways in the system. The options are:
A similar window, such as in anonymous sales, opens when selling. However, the client's name or membership card will be displayed in the upper part of the window.
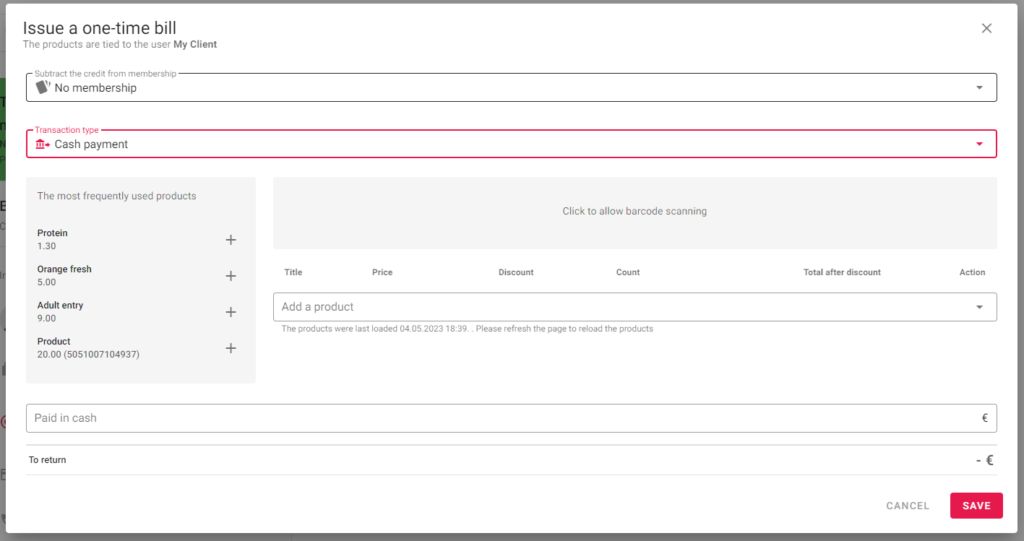
Each time a client checks in, an account automatically opens and closes when the client leaves. So the items will not be 'stuck' in an opened account. To access the opened account, go to the client's profile or click on the client's check-in on the main page.
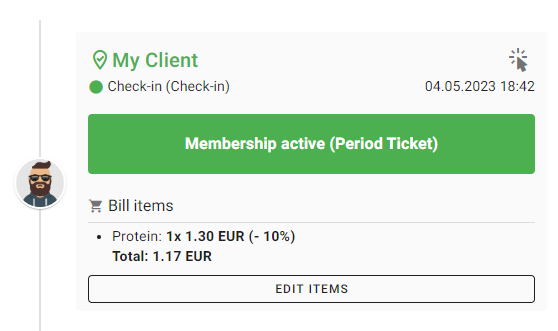
If you need to open/close an account or edit an existing account, go to the section Open Accounts in the main menu.
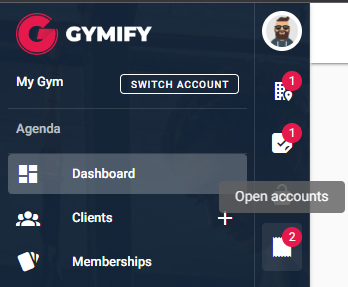
You can manually open/close clients' accounts by clicking on Open Accounts. In addition, this section contains information about the accounts opened automatically.
If you are not using the function to sell products using membership cards, then the window shoud be almost identical to anonymous sales. However, we recommend you using this function as it offers sales targeting information, such as client's favourite products.
Quick TIP!
To open quick sales to registered clients, you can click on this icon (see picture below), which is located in client records or the profile of the selected client.
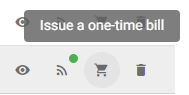
The last option for performing sales is to deduct credit from the client's membership card. To deduct the credit, you must click the Edit Balance button, which you can access by displaying the client's memberships in the client records or the client's profile.
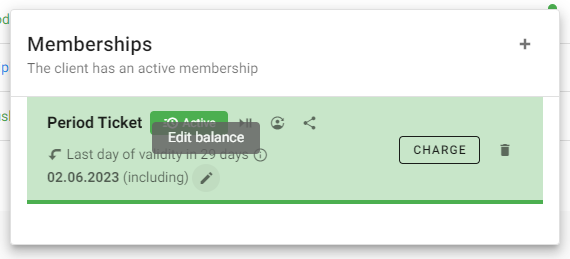
Afterwards, a new window opens; click on the Update by Using Items tab, which opens a window offering the items.
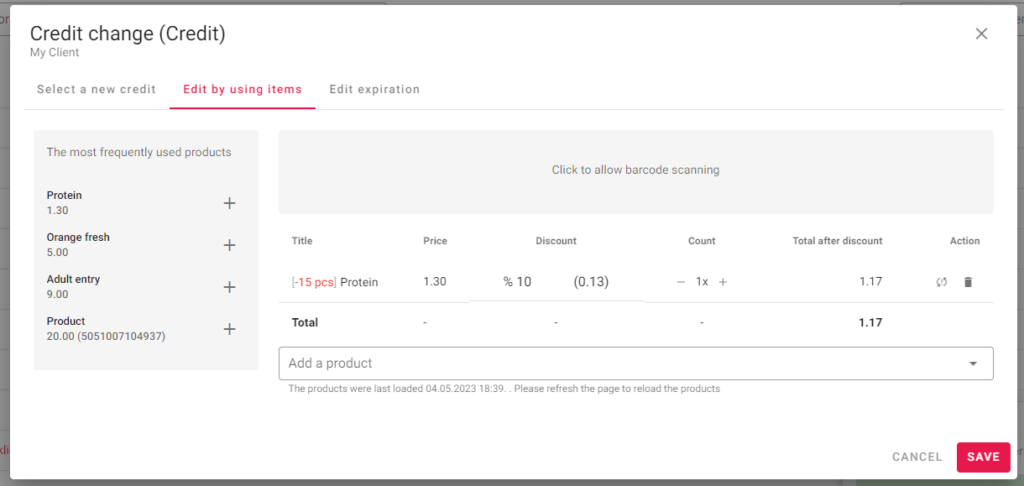
During product sales, other functions are done automatically in the background. For instance, the account balance is automatically recorded in the register when choosing Cash Payment as a payment method. The following article discusses the account balance and cash payments.